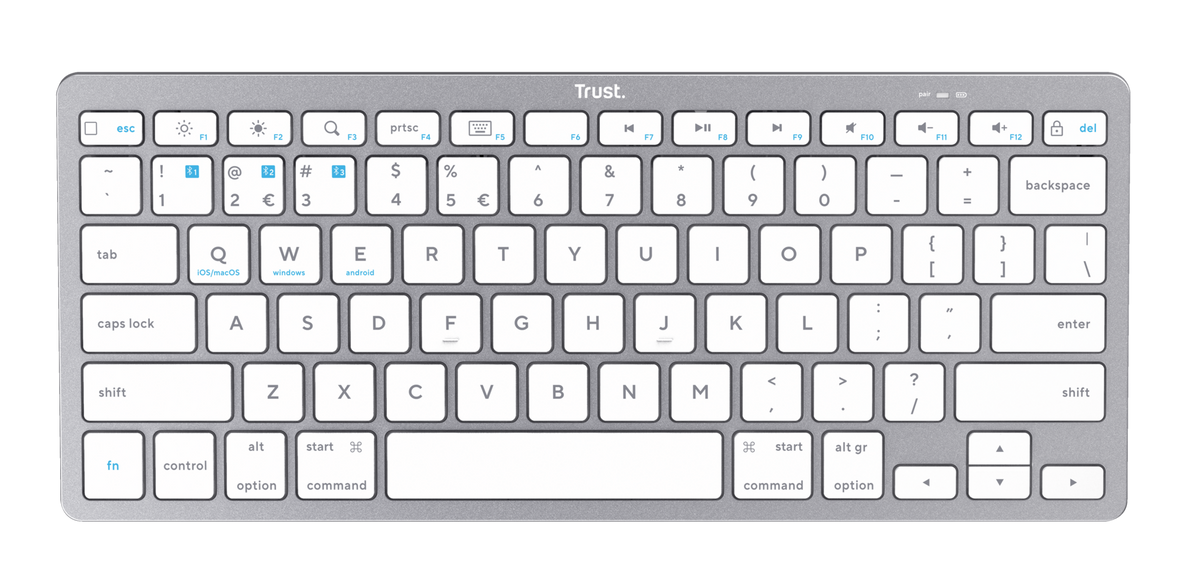Actualmente disponible
Teclado Bluetooth inalámbrico
Teclado Bluetooth inalámbrico ultrafino para PC, ordenador portátil, tableta y smartphone
€ 19.99*
* Precio de venta recomendado (IVA incluido), según el fabricante. El precio de venta real puede variar según el distribuidor. Los productos de este sitio web no están disponibles para su compra directa a través de Trust.