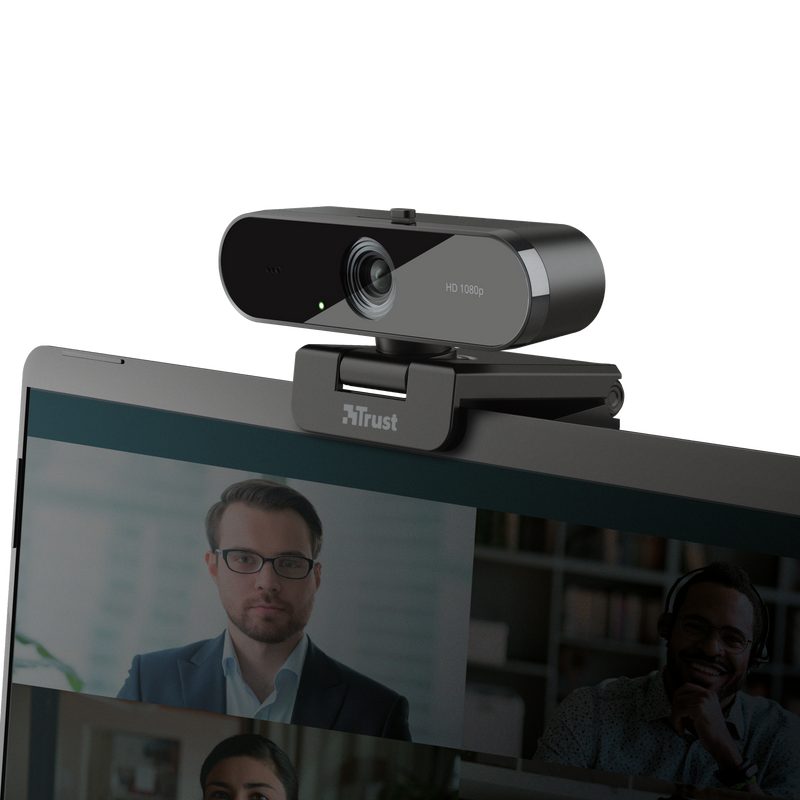Webcam FULL HD
Cámara web Full HD de 1080 p con lente de cristal, micrófono de larga distancia y filtro de privacidad
La experiencia completa
Pásate a la alta definición con la cámara web TW-200 de 1080p, capaz de grabar vídeo de alta calidad a 30 FPS. Tus compañeros de trabajo, amigos y familiares te verán mejor que nunca.

Características Principales

En el encuadre, enfocado
La lente de cristal de enfoque fijo te garantiza que siempre serás el centro de atención, mientras que el balance de blancos y la corrección de luz automáticos siempre muestran los colores reales, los tuyos y los de tu habitación.
De cerca, de lejos, ... eso solo depende de ti
Un micrófono de larga distancia capta las voces y los sonidos a una distancia de hasta 5 metros. Así podrás limpiar la cocina mientras atiendes tu llamada grupal.


Preparada cuando tú lo estés
Un indicador LED muestra el estado de la cámara web, mientras que un filtro de privacidad incorporado te permite controlar tu visibilidad, para que estés preparado para todos sus momentos de extroversión e introversión.
Colócala, móntala
La elección es tuya: un soporte universal significa que la cámara web es adecuada para cualquier escritorio o monitor, y una rosca de ¼” significa que se puede montar fácilmente en un trípode.

Especificaciones
Features
Size & Weight
Installation
Sensor
Connectivity
Audio
Microphone
Imaging
Lighting
Compatibility
Información extra
Webcam
Manual del usuario
Windows 10, 11
Mac OS X (10.15 o superior)
Puerto USB
Descargas
Información de conformidad
Versión 1.0 | Varios idiomas
Información de conformidad
Declaración UE de conformidad
Versión 1.0 | Varios idiomas
Declaración UE de conformidad
Preguntas frecuentes (FAQ)
La cámara web funciona con la funcionalidad incorporada de la computadora.
Instalar:
- Conecte la cámara web a la computadora
- Asegúrese de que la cámara web (y su micrófono) puedan ser utilizados por las aplicaciones en la Configuración de privacidad
- Configure la cámara web y su micrófono como el dispositivo de entrada y salida de sonido predeterminado en la computadora.
- Cuando utiliza la cámara web con una aplicación como Skype / Teams / Zoom, también debe configurar la cámara web y su micrófono como dispositivo de sonido predeterminado en la configuración de esa aplicación.
- Cuando utilice una aplicación basada en navegador, como Meet, asegúrese de que el navegador también tenga acceso a la cámara web y al micrófono a través de la configuración del navegador
- La cámara web está lista para usar.
Cómo habilitar la cámara web / micrófono en Windows:
1. Abra Configuración presionando la tecla de acceso directo de Windows + I o haciendo clic en el icono Configuración del menú Inicio.
2. En la ventana Configuración, haga clic en Privacidad.
3. Haga clic en Cámara en el panel izquierdo. Verás una opción que dice "Permitir que las aplicaciones accedan a tu cámara". Desliza el botón de encendido. Y seleccione qué aplicaciones pueden acceder a su cámara.
4. Haga clic en Micrófono en el panel izquierdo y asegúrese de que la opción que dice "Permitir que las aplicaciones accedan a su micrófono". también está activado. Y seleccione qué aplicaciones pueden acceder a su micrófono.
Para obtener más información sobre la cámara, el micrófono y la privacidad, consulte la información de soporte extendido de Microsoft disponible en https://support.microsoft.com.
The zoom on this device is digital. You will be able to zoom in and out if the recording / video conferencing software application supports this feature.
Esta es una configuración de Windows.
En Windows 10, use la página Privacidad para elegir qué aplicaciones pueden usar una función en particular. Seleccione Inicio> Configuración> Privacidad. Seleccione la aplicación y elija qué permisos de la aplicación están activados o desactivados.
- Asegúrese de que la cámara web se haya instalado correctamente
- Al usar Windows 10: asegúrese de que la cámara web (y, si corresponde, su micrófono) esté permitida en la configuración de privacidad para ser utilizada por la aplicación
- Para utilizar la cámara web con un programa, le recomendamos que seleccione la cámara web Trust como dispositivo predeterminado de grabación de vídeo y audio en el menú de configuración del software con el que está intentando utilizar la cámara web.
- Para obtener más información, consulte la información del usuario del software o comuníquese con el fabricante para la solución de problemas específicos, que generalmente está disponible a través del sitio web del fabricante.
Verifique la orientación de la imagen en la aplicación con la que está utilizando la cámara web. Esta configuración es normal o reflejada.
Tenga en cuenta que en algunas aplicaciones la "vista propia" (o vista previa) puede mostrarse invertida, pero los otros participantes en la reunión la verán de la manera correcta.
Los factores que afectan la velocidad de fotogramas máxima de la cámara web (fps) incluyen el programa que se utiliza, la cantidad de luz en la habitación y el ancho de banda disponible. Asegúrese de obtener la mejor velocidad de fotogramas posible grabando en condiciones de iluminación brillante y no ejecutando varios dispositivos USB simultáneamente en la computadora.
Si el producto todavía está en garantía, le rogamos ir al punto de venta donde lo ha adquirido, provisto de una prueba de compra. Allí se lo reemplazarán por uno nuevo.
En caso de defectos, devuelva el producto a su revendedor con una descripción del fallo, prueba de la compra y todos los accesorios.
Durante el periodo de garantía recibirá un producto de repuesto del revendedor si hubiera disponibles.
Para nuestras condiciones de garantía puede consultar:
https://www.trust.com/support/warranty
Contacta con nosotros
Contacta con nosotros
Por favor, consulte primero nuestras Preguntas frecuentes, es probable que encuentre la respuesta allí.
¿No pudo encontrar la respuesta en las preguntas frecuentes? Complete el formulario a continuación con la mayor cantidad de información posible y uno de nuestro personal del servicio de asistencia responderá lo antes posible. Nuestros mensajes son contestados en el orden en que son recibidos.
Después de enviar el formulario, aparecerá un mensaje de confirmación con su número de referencia. Esta confirmación también se ha enviado a su dirección de correo electrónico al mismo tiempo. Si no ha recibido este mensaje, revise su carpeta de correo no deseado. Si tampoco puede encontrar la confirmación allí, envíe el formulario nuevamente con su dirección de correo electrónico correcta.