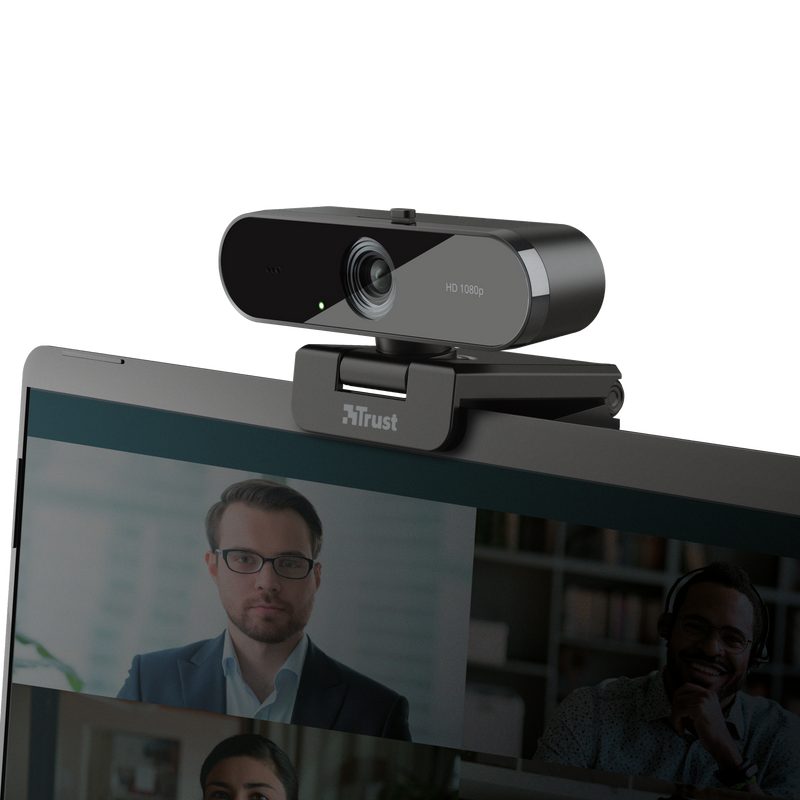FULL HD-webcam
1080p Full HD-webcam met glazen lens, langeafstandsmicrofoon en privacyfilter
Ervaar het in Full HD
Stap over op Full HD met de TW-200, een webcam met 1080p, waarmee je video van hoge kwaliteit kunt opnemen met 30 fps. Je collega's, vrienden en familieleden zien je scherper dan ooit tevoren.

Belangrijkste kenmerken

Scherp in beeld
Dankzij de glazen lens met vaste focus sta jij altijd in het middelpunt van de belangstelling. De automatische witbalans en lichtcorrectie brengen jou (en de ruimte waarin je zit) altijd goed in beeld.
Dichtbij of veraf: aan jou de keuze
De langeafstandsmicrofoon registreert stemmen en geluiden tot op wel vijf meter afstand. Je kunt nu dus je keuken schoonmaken terwijl je deelneemt aan een groepsgesprek.


Ben je er klaar voor?
Een ledindicator geeft de status van de webcam aan, terwijl je via het ingebouwde privacyfilter zelf kunt bepalen wanneer je zichtbaar wilt zijn voor anderen.
Standaard of statief
Aan jou de keuze: met een universele standaard past de webcam op elk bureau en elke monitor en met behulp van het schroefdraad van ¼ inch kun je 'm eenvoudig op een statief bevestigen.

Specificaties
Features
Size & Weight
Installation
Sensor
Connectivity
Audio
Microphone
Imaging
Lighting
Compatibility
Extra informatie
Webcam
Gebruikershandleiding
Windows 10 of 11
Mac OS X (10.15 of nieuwer)
USB-poort
Downloads
Conformiteitsinformatie
Versie 1.0 | Meertalig
Conformiteitsinformatie
EU-conformiteitsverklaring
Versie 1.0 | Meertalig
EU-conformiteitsverklaring
Veelgestelde vragen (FAQ)
De webcam werkt met de ingebouwde functionaliteit van de computer.
Installeren:
- Sluit de webcam aan op de computer
- Zorg ervoor dat de webcam (en de microfoon) zijn toegestaan in de privacy-instellingen om te worden gebruikt door toepassingen
- Stel zowel de webcam als de microfoon in als standaard geluidsinvoer en geluidsuitvoerapparaat op de computer.
- Wanneer u de webcam gebruikt met een applicatie zoals Skype / Teams / Zoom, moet u de webcam en zijn microfoon ook instellen als standaard geluidsapparaat in de instellingen van die applicatie.
- Zorg er bij gebruik van een browsergebaseerde applicatie, zoals Meet, voor dat de browser ook toegang heeft tot de webcam (en microfoon) via de browserinstellingen
- De webcam is klaar voor gebruik.
Hoe webcam / microfoon op Windows in te schakelen:
1. Open Instellingen door op de sneltoets Windows + I te drukken of door op het pictogram Instellingen in het menu Start te klikken.
2. Klik in het venster Instellingen op Privacy.
3. Klik op Camera in het linkerdeelvenster. Je ziet een optie met de tekst "Geef apps toegang tot je camera". Schuif de schakelaar aan. En selecteer welke apps toegang hebben tot uw camera.
4. Klik op Microfoon in het linkerdeelvenster en zorg ervoor dat de optie 'Sta apps toegang tot je microfoon toe' staat. is ook ingeschakeld. En selecteer welke apps toegang hebben tot uw microfoon.
Raadpleeg de uitgebreide ondersteuningsinformatie van Microsoft op voor meer informatie over de camera, microfoon en privacy" https://support.microsoft.com.
The zoom on this device is digital. You will be able to zoom in and out if the recording / video conferencing software application supports this feature.
Dit is een Windows instelling.
Gebruik de pagina Privacy in Windows 10 om te kiezen welke apps een bepaalde functie mogen gebruiken. Selecteer Start > Instellingen > Privacy. Selecteer de app en kies welke app-machtigingen moeten zijn in- of uitgeschakeld.
- Zorg ervoor dat de webcam correct is geïnstalleerd
- Bij gebruik van Windows 10: zorg ervoor dat de webcam (en indien van toepassing de microfoon) is toegestaan in de privacyinstellingen om door de toepassing te worden gebruikt
- Om de webcam met een programma te gebruiken, raden we u aan om de Trust webcam te selecteren als het standaard video- en audio-opnameapparaat in het configuratiemenu van de software waarmee u de webcam probeert te gebruiken.
- Raadpleeg voor meer informatie de gebruikersinformatie van de software of neem contact op met de fabrikant voor specifieke probleemoplossing, die meestal beschikbaar is via de website van de fabrikant.
Controleer de beeldoriëntatie in de applicatie waarmee u de webcam gebruikt. Deze instelling is normaal of gespiegeld.
Houd er rekening mee dat in sommige vergadertoepassingen de "zelfweergave" (of preview) omgedraaid wordt getoond, maar dat de andere deelnemer (s) in de vergadering dit op de juiste manier zullen zien.
Factoren die van invloed zijn op de maximale framerate (fps) van de webcam, zijn onder meer het programma dat wordt gebruikt, de hoeveelheid licht in de kamer en de beschikbare bandbreedte. Zorg ervoor dat u de best mogelijke framesnelheid krijgt door op te nemen in heldere lichtomstandigheden en door niet meerdere USB-apparaten tegelijk op de computer te laten draaien.
Trust heeft geen Service Centra aangezien onze defecte producten niet worden gerepareerd, maar direct door de winkelier worden omgeruild in de garantieperiode.
Wij hebben een 'return to retailer' garantie.
Dit betekent dat je, wanneer het product in garantie is, terug kan met product en aankoopbewijs naar de winkel/webshop en het product kan omruilen voor een nieuw exemplaar.
De volledige garantievoorwaarden kan je raadplegen op:
https://www.trust.com/support/warranty
Neem contact op
Neem contact op
Kijk eerst bij onze FAQ's, de kans is groot dat u het antwoord daar vindt.
Kunt u het antwoord niet vinden in de FAQ? Vul het onderstaande formulier in met zoveel mogelijk informatie en een van onze medewerkers zal zo snel mogelijk reageren. Onze berichten worden beantwoord in de volgorde waarin ze ontvangen zijn.
Na het versturen van het formulier wordt een bevestiging weergegeven met uw referentienummer. De bevestiging zal tegelijkertijd naar uw e-mailadres worden verzonden. Als u het bevestigingsbericht niet hebt ontvangen in uw mail, controleert u alstublieft uw spam- of junk-mailmap. Vindt u het bericht ook daar niet terug, stuurt u dan het formulier nogmaals, met uw correcte e-mail adres.